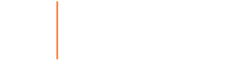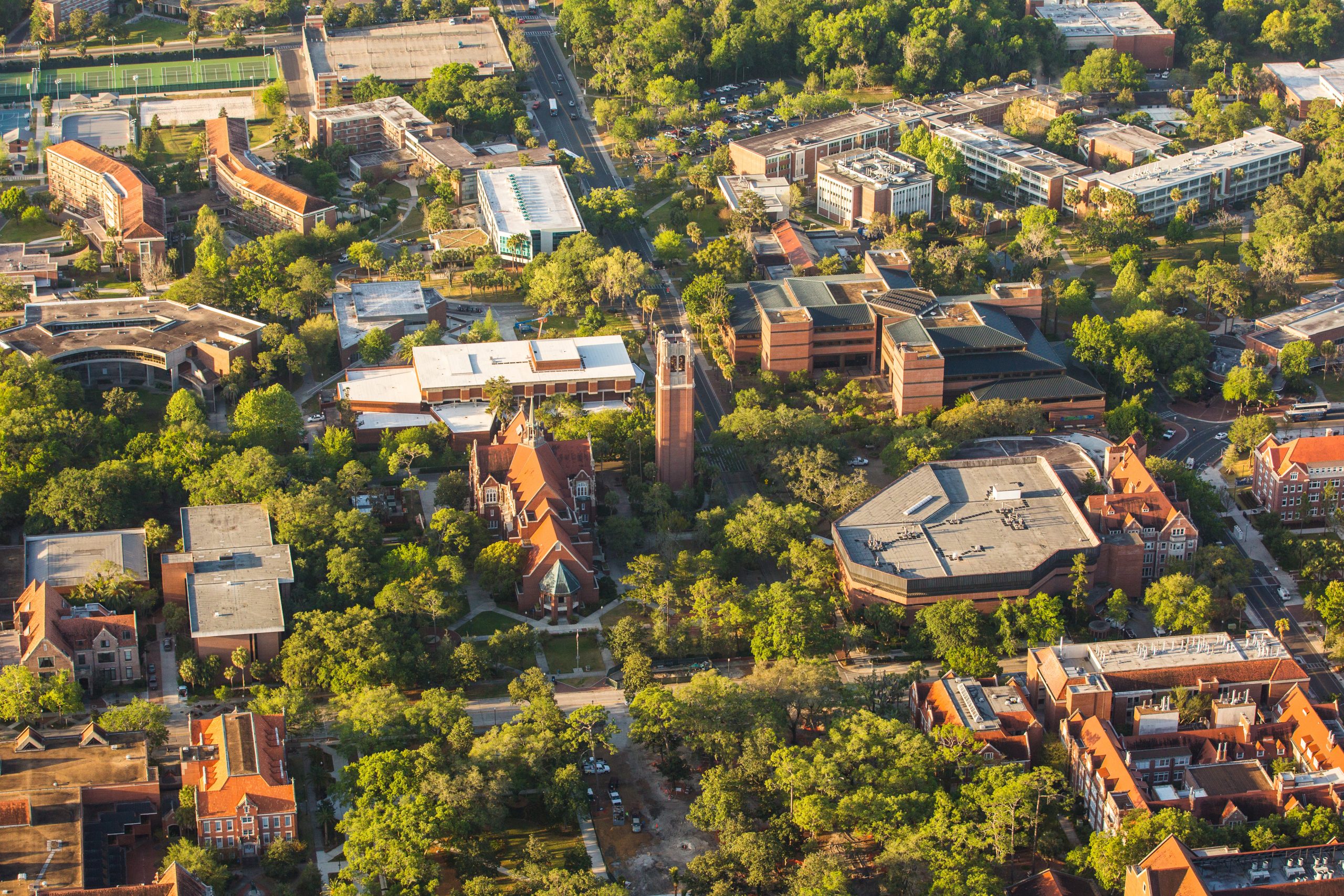
Office
Office Ergonomics
Work-related MSDs occur when the physical capabilities of the worker do not match the physical requirements of the job. Prolonged exposure to ergonomic risk factors can cause damage a worker’s body and lead to MSDs. Follow these simple steps in order reduce and/or avoid potential injury.
Office Ergonomics – OSHA Guidelines
Step 1: Correct Posture and Office Chair
- Push your hips as far back as they can go in the chair.
- Adjust the seat height so your feet are flat on the floor and your knees are equal to, or slightly lower than, your hips.
- Adjust the back of the chair to a 100°-110° reclined angle. Make sure your upper and lower back are supported.
- Adjust the armrests so that your shoulders are relaxed, and elbows are at about 90° angle while typing on a keyboard.
Step 2: Proper Keyboard and Mouse setup
- Position the keyboard directly in front of your body.
- Determine what section of the keyboard you use most frequently and readjust the keyboard so that section is centered with your body.
- Adjust the keyboard height so that your shoulders are relaxed, your elbows are in a slightly open position (about 90°-100°), and your wrists and hands are straight (neutral position).
- Keep the tilt of your keyboard at the negative angle. This will make your wrists at the most neutral posture and will prevent development of the carpal tunnel.
- Wrist support can help to maintain neutral postures and pad hard surfaces. However, the wrist support should only be used to rest the palms of the hands between keystrokes. Resting on the wrist support while typing is not recommended. Avoid using excessively wide wrist support, or wrist support that is higher than the space bar of your keyboard.
- Place the mouse as close as possible to the keyboard.
-
An articulating keyboard tray can provide optimal positioning of input devices. However, it should accommodate the mouse, provide leg clearance, and have an adjustable height and tilt mechanism. If you do not have a fully adjustable keyboard tray, you may need to adjust your workstation height, the height of your chair, or use a seat cushion to get in a comfortable position. Remember to use a footrest if your feet dangle.
Step 3: Optimal Computer Screen
- Center the monitor directly in front of you above your keyboard.
- Position the top of the monitor approximately on your eye level. (If you wear bifocals, lower the monitor to a comfortable reading level.) If using two monitors they should be placed as close to one another as possible and if used equally, they should be arranged so that the split between the two is right in the middle of the body to help minimize neck twisting. If using one predominantly, that monitor should be placed directly in front of the body with the less frequently used monitor to either side.
- Sit at least an arm's length away from the screen and then adjust the distance for your vision.
- Reduce glare by careful positioning of the screen.
- Place screen at right angles to windows. Adjust curtains or blinds as needed.
- Adjust the vertical screen angle and screen controls to minimize glare from overhead lights
Step 4: Document and Telephone Placement
- Position source documents directly in front of you, between the monitor and the keyboard, using an in-line copy stand. If there is insufficient space, place source documents on a document holder positioned adjacent to the monitor.
- Place your telephone within easy reach (left-handed users should place it on the left, right-handed users on the right side of the workstation.)
- Use a headset or speaker phone to eliminate cradling the handset.